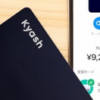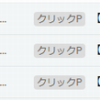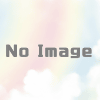SDカードの低価格化でノートPCのHDD・SSDデータをフルバックアップが可能に
PCの故障や不調を自力で治せる人は少ないと思います。ハードウェア的な故障はともかく、Windowsのちょっとした不調でもなかなか難しいもの。
Windowsには復元ポイントという機能があり、なにかおかしくなる前に戻すことができます。操作が簡単でPCが比較的苦手な人でも使えます。
それでも駄目な場合は誰かに頼るわけですが、元通り全く同じ状態に戻すのは困難。Windowsの設定項目は大量にあります。一つ一つのアプリにも無数の設定が存在。PC使用者当人が何をやったのか細かく記録していない限りは元通りにするのは無理。ちゃんと記録しているような人は例外中の例外で、「何もしていないのに、おかしくなった」と言う人が普通。
そんな状況であれば、機械的に元に戻せるような仕組みにするのがベスト。
素早く見るための目次
HDDやSSDの内容をまるごとバックアップしておく
PCの設定すべてをバックアップしておき、必要になったら戻す方法があります。
どんなに無茶苦茶にWindowsの設定を破壊していたとしても、バックアップを取っていた時点に戻せます。
これに勝るやり方は有りません。
- 利点
- バックアップした時点に完全に戻せる
- 弱点
- バックアップの設定が必要
- バックアップを定期的に取る必要がある。自動バックアップの設定が可能
- バックアップから復元する操作が必要
- 費用がかかる。バックアップ先のメモリやHDD等
弱点のうち設定、復元などはスキルのある人にやってもらいましょう。この機会に学習するのも良いとは思いますが、失敗すると全て消えてしまったなんてことにもなりかねないので、練習用のPCを用意してスキル習得後に本番に望んでください。
費用については記憶装置の価格低下によりお手頃になりました。
PCに興味がない人はちょっとした作業が億劫
まるごとバックアップといえばHDDに保存するのが一般的。ノートPCの場合外付けのHDDを取り付けて、このアイコンをクリックしてというような作業になります。たったこれだけの事でも億劫がる人は多い。いずれサボってやらなくなります。そして「パソコンがおかしい」、バックアップは昔のもので役に立たないという状況に。
バックアップは、意識せずにいつのまにか自動バックできるていることが必須です。幸いノートPCの多くにSDカードスロットがついています。USBメモリが目障りに感じるような細かい人でも、SDカードスロットのメモリなら気になりません。
決まった期間毎にSDカードスロットに自動バックアップする設定にしておきましょう。2011年以降のメジャーメーカーPCの多くは、最大2TBという大容量に対応したSDXC規格を備えています。容量的な制約はありません。
SDカードの容量単価が下落してお手軽に
SDカードは登場から急激な値上がりがほとんどないまま、容量あたりの金額は下がり続けています。技術革新の果実を消費者にほぼ全て還元してくれる優良商品です。
現在は1GBあたりの容量単価が15円前後にまで下がっています。
バックアップのための必要容量はPCのHDD,SSDの最大容量の70%程度あればバックアップ可能。圧縮機能があるためです。
128GBのSSDを載せたPCなら、バックアップ先の容量は90GB程度。
但し、128GBのすべてを使い切っている人は少ないので、半分の70GB程度の利用でしょう。であればバックアップ先は50GBあればいいということになります。
自分のPCでどの程度容量を使っているかを知るにはエクスプローラーで見ることができます。
20GBしか使っていなければ14GB程度あればバックアップ可能。32GB SDメモリを買っておけばバックアップできます。
128GBのSSD搭載PCなら2回分のバックアップを取る前提で、SDカードの容量は余裕をもたせて256GBがおすすめです。
SDカードが使えない場合はUSBメモリ
PCにSDカードスロットが無い場合は、小型のUSBメモリを使います。少し出っ張った形になり、動作中は触ると熱い事もあるため気にする人もいるかもしれません。バックアップがいかに大事かを説明して納得してもらいましょう。
Type-Cしか使えない
これから増えてくるType-Cのみの機種。Type-Cの長所を生かして1ポートか2ポートの機種が多いことがやっかい。しかも充電ポートも兼用しているため1ポート機だと常時塞ぐわけにはいかない仕様。
さすがに、充電も含めて1ポートのみですべて済ませようというPCはすぐに淘汰されて、2ポート以上になると思います。であれば、Type-Cの1ポートをメモリで塞いでもさほど問題にならないでしょう。
他の周辺機器を繋ぐユーザーの場合は、バックアアプソフトが起動する前に、タスクスケジューラでType-Cのメモリをセットするよう促すメッセージ表示や、BATなどのスクリプトでメッセージを出すと運用できます。PC使用者が意識しなくても、自動でフルバックアップできるのがベストですが少し妥協です。
バックアップ方法
色々方法があります。
個人利用無料のアプリ
- macrium Reflect :イチオシ。高速、信頼性
- paragon :第2候補として
- Window10のバックアップと復元 日本語でわかりやすいので初めての人にはおすすめ。遅いのが欠点。
初めて自力でやる時は、練習用のPCで十分理解をしてからにしてください。いきなり本番PCでやって失敗すると大変。
よくわからない人は、分かる人に相談。バックアップのバックアップを取るくらいの慎重な人に依頼しましょう。
実際の運用
PCの利用頻度、復元までの許容ダウン時間などを考慮して、定期バックアップのタイミングを決めます。
ライトユーザーなら2週間に1度で十分でしょう。細かい違いも嫌な人なら毎日バックアップ。
SDカードには書き込み寿命がありますから、頻繁にバックアップしたい人ならバックアップ先をHDDに変更するほうが無難です。
ライトユーザーのノートPCなら
- 内蔵128GB SSDを2週間に1回まるごとバックアップ
- 自動バックアップの内容
- macrium Reflectでバックアップ
- バックアップイメージが3つあったら一つを削除
- 過去2つのバックアップイメージが残る(4週間分)
- Bitlockerで暗号化して万一の紛失に備える
という設定にします。
たまトラの場合(デスクトップ)
- システムドライブ(自動バックアップ)
- 1日交代でmacrium ReflectとParagonでバックアップ
- 万一アプリのバグが有ったときに備えて2種類のアプリを使います
- それぞれ2回分のバックアップを残す。合計過去4日分のバックアップがある状態にする
- 昨日のバックアップはすでに一部おかしいかもしれない。余裕を持って4日分とっておけば不満のない環境を選べます
- 新しいファイルを、別の時間帯に毎日バックアップ
- まるごとバックアップでカバーしきれない内容変化を、Xcopyを使ってバックアップ
- バックアップ先は2つのドライブ
- 1日交代でmacrium ReflectとParagonでバックアップ
- データドライブ(2台)
- 新しいファイルを、毎日互いのドライブにバックアップ(自動)
- 月に一回外付けドライブにバックアップ(手動)
ここまでやっているのは、以前大きな失敗があったためです。バックアップ自体にトラブルがあったため、かなりややこしいことに。もうこんなヘマは二度とやりたくないという決意でこの運用に落ち着きました。