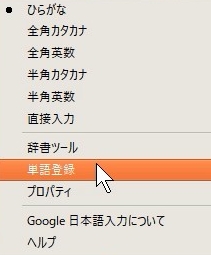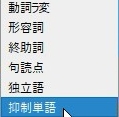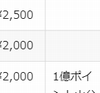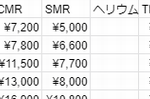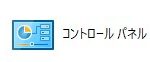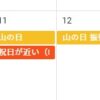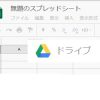PC用のGoogle日本語入力で、変換したくない言葉を抑制単語として登録する
Windows標準の日本語入力ではなく、Googleが提供する日本語入力を使っています。日本語入力自体はここ10年ほとんど進歩を感じられないジャンルです。自分が使いやすくするには、各種設定や辞書管理が必要。
変換したくない言葉を登録
こんな場合
一度間違って変換した言葉を学習してしまい、思ったように変換ができなくなることが有ります。
最近発生したのが
「〇〇できなくなった」と入力すると
「〇〇できなく鳴った」と変換されること。
この変換を防止するには、辞書に抑制単語として登録すれば確実。
設定方法
画面右下の「あ」を右クリック
「単語登録」をクリック
- 単語の枠に変換後の文字列。「鳴った」
- よみの枠に「なった」
- 品詞をクリック
品詞名がズラッと表示されます。下の方にある「抑制単語」をクリック
入力に間違いがなければ、「OK」をクリック
これで「なった」と入力しても「鳴った」と変換されません。
抑制登録後に、鳴ったと入力したいときは、「なる」と入力して「った」と入力します。これが面倒なら抑制登録から「鳴った」を削除して、別の形で抑制登録や、単語登録をすることで使いやすくできます。
キーボード入力より音声入力の方が変換率が高い
AndroidやiPhoneで音声入力はかなり優秀。PCのキーボード入力よりも、音声のほうが変換精度は優れています。変換以前の単語の認識時点でミスが時々有るため、キーボード入力に対してトータルで優れているかどうかの判断は人によります。
音声入力は下書きに向いています。多少誤認識があっても後でキーボードから修正するという使い方です。
音声入力はまわりに聞かれるのが気になるかもしれません。実は小声でも十分認識できます。
イヤホンマイクやスマホ本体のマイクを口元に近づければかなりの小声で大丈夫。外出時のある程度まわりに騒音があるような環境でも、自分でも聞こえないくらいの小声で喋っても認識してくれます。
PCで音声入力はどうやるのか?
Googleのオンラインワープロ機能のGoogleドキュメントで入力するのが簡単です。Googleドキュメントを開いて、ツール→音声入力→マイクアイコンのクリック で音声入力が可能になります。音声で下書きして手作業で細かい修正をするやり方にぴったりです。
Googleドキュメント以外でも音声入力したい場合には、スマホを音声入力装置として設定すれば可能です。remotemouse
まとめ
日本語入力はもっと改善の余地がありそうですが、OSに標準添付されていたり、Googleが無料で提供するため、パッケージ商品としてお金を取ることが難しい商品。ジャンルで最強の商品が無料だと新規参入は困難で、競争による進歩が起きません。
変換精度の進歩が期待できないなら、自分で各種設定をして使いやすくするのが近道。PCは好みや使い方に合わせて設定できるので、手間を掛ければそこそこ満足できる使い勝手にできます。