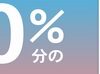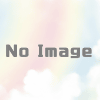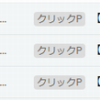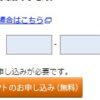コンビニのプリンターで印刷。ファイルアップロード方式ならUSBメモリもスマホもいらない
自宅のプリンターが不調な時に、いつでも使える印刷機としてコンビニのマルチコピーは便利です。
コンビニプリントといえばスマホ利用というイメージですが、実はスマホやUSBメモリがなくても印刷ができます。事前にPCでセンターに印刷したいものをアップロードして予約番号を取得。セブンイレブン店舗で予約番号を入力すれば印刷できるという仕組み。
素早く見るための目次
セブン・ネットプリントの操作
自宅のPCから印刷する手順です
自宅で準備
初めてのときはユーザー登録無しで使ってみましょう。
https://lite.printing.ne.jp/web/
をChromeブラウザ等で開きます。
利用の同意をします。枠にチェックを入れて「利用を開始するをクリック」
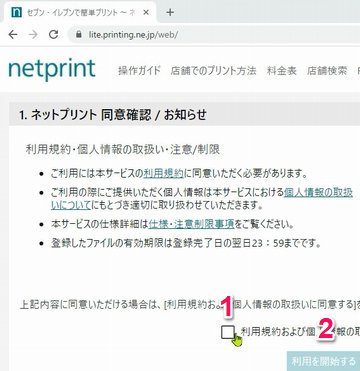
今回は普通紙に印刷するので、「普通紙にプリント」をクリック。
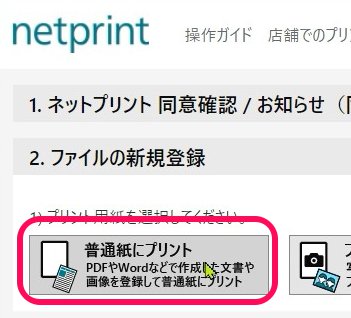
印刷したいファイルをドロップします。
下の動画は左上隅にある「ゼロゼロゼロ.png」というファイルを引っ張って
「アップロードするファイルをドロップ」という枠にドロップしている様子です。
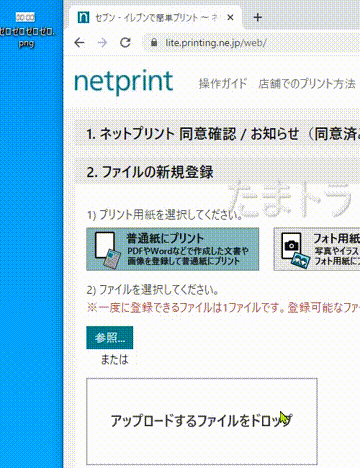
さきほどのドロップ枠の下に、ファイル名が追加されていればアップロードできています。
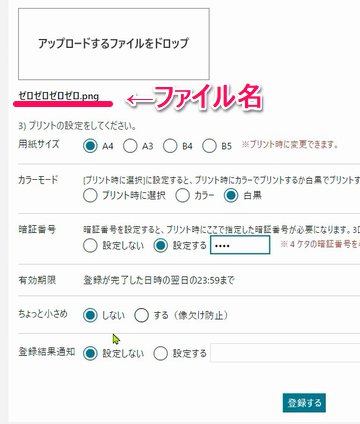
今回はモノクロA4サイズなので、上図のように選択します。
- 用紙サイズ:A4
- カラーモード:白黒
暗証番号は無くても大丈夫ですが、自分で決めた4桁の数字を入力すると予約番号のメモを紛失した場合にセキュリティアップになります。
「ちょっとちいさめ」の項目は「しない」を選択。(写真など画像印刷で余白が少ない場合は「する」を選択すると良い場合がある)
登録結果通知は「設定しない」でOK。
最後に右下の「登録する」をクリック
「ファイルを受け付けました」と表示されたら、「OK」をクリックします。
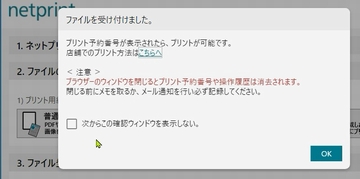
5~30秒程で「プリント予約番号」が表示されます。この予約番号をメモしてセブンイレブンに行きます。

セブンイレブンで印刷
わかりやすい手順説明はこちら
シンプルに箇条書すると
マルチコピー機のタッチパネルで
「プリント」
↓
「ネットプリント」
↓
「予約番号入力」
↓
「これで決定」
↓
支払い画面で現金かnanacoで支払う
↓
「プリントスタート」
という流れです。
お店が空いている時間帯なら店員さんに相談すれば手助けしてもらえます。
午後2~5時くらいは比較的ゆったりした時間帯。パートさんの年齢も高めなのでサポートしてもらいやすいと思います。
セブンイレブンに行く前に印刷確認
印刷結果をPC画面で事前チェックできます。ファイルアップロードしたあとに、必要なもの不要なものを選り分けて無駄な印刷を無くせます。
ファイルアップロードしたあとにファイル名右側の「詳細」をクリック
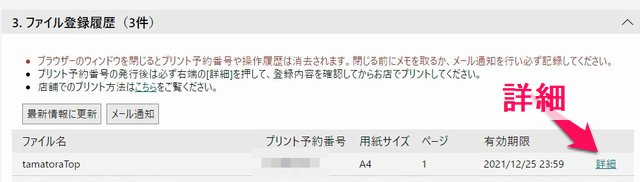
プレビューが表示されます。画像をクリックすれば拡大表示に
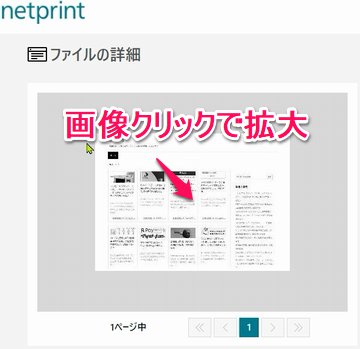
思ったような印刷結果になるかを、セブンイレブンに行く前にチェックできます
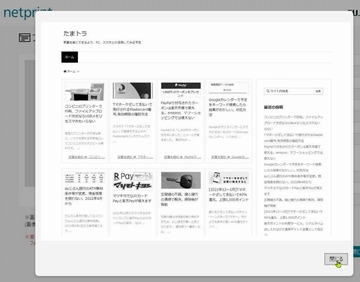
複数枚印刷、複数ファイルOK
複数ページのファイルをアップロードできます。下の図だと1ファイル目は1ページ、2ファイルめが2ページの原稿です。
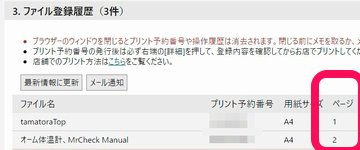
1つのアップロード上限はページ数ではなくファイルサイズ10MBとなっています。画像多めの原稿でページ数が多いと10MB上限に引っかかるかもしれません。その場合はエラー表示されます。
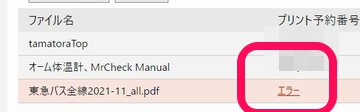
ユーザー登録なしでもファイル数は10個まで可能。
アップロードできるファイル仕様
- ファイル容量:10MB/1ファイル
- 複数ページで10MBを超える場合は、ページ数を分割して複数ファイルにすることで対処
- データ形式:JPEG、PNG、PDF
- 印刷サイズ:普通紙B5~A3、ハガキ、Lサイズ
セキュリティ
- 大事な内容をアップロードしても大丈夫だろうか?
- netprintサービスはサービス開始以来トラブルはないため信頼できると思います。
- アップロードファイルの保存期間は翌日23:59を過ぎると自動削除されるため安全(ユーザー登録すると1週間保存)
- 予約番号を誰かに知られたら印刷できる?
- 予約番号があれば印刷可能。ただし暗証番号を設定しメモぜずに記憶しておけば印刷は難しくなります。大事なものは暗証番号設定しましょう
まとめ
プリンタ故障時には頼りになるサービスです。
外出先で資料が必要になった場合でも、家族や事務所で資料をアップロードしてもらえば外出先で印刷ができます。
初めてだと失敗するかもしれません。いざという時に慌てて失敗しないように、一度で練習で印刷しておきましょう。練習費は1枚印刷でわずか20円。
「プリンタが不調で困った」というときに「コンビニで印刷すればいいか」と思い出すには一度でも体験しておくことが大事ですね。