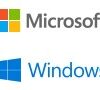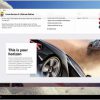PCのバックアップ用ボタン電池を交換
10年ほど使ったデスクトップ機。バックアップ電池消耗のメッセージが出て起動しなくなりました。
素早く見るための目次
電池切れで表示されるメッセージ
内蔵電池が消耗してBIOSの設定をバックアップアップできなくなった時にエラーメッセージが表示されます。(表記はメーカーによって差異あり)
この機種は「Alert! System battery voltage is low」

電池の場所
デスクトップPCですので、本体のカバーを開けるとすぐ見つかるところにあります。これがノートPCだとパズルのような手順になったりします。

電池は100均を避ける
自分ですぐに電池交換できる人は100円ショップでもOK。
自分で交換できない人は、大手家電店や通販で国内メーカー電池を購入して下さい。100均の電池は利用期限に近いものだったり、品質チェック落ちしたものが流れていることが多いようで、寿命がとても短いことが有ります。

今回はPCを自分でいじれない人なので電気店で購入してもらいました。
電池を交換したが起動しない→CMOSクリア
電池交換後battery lowメッセージは出ませんので電池交換は成功しています。でも起動画面直後に固まったまま。
DELLのBIOS設定の起動は、DELLのロゴが出ている時にF2キーを連打します。これも起動しません。 BootMenu設定のF12も試したがダメ。
こうなるとCMOSクリアです。 これも機種ごとにやり方が異なります。 幸いDELLはオーナーズマニュアルが充実しています。サイトからオーナーズマニュアルをダウンロードしてみました。
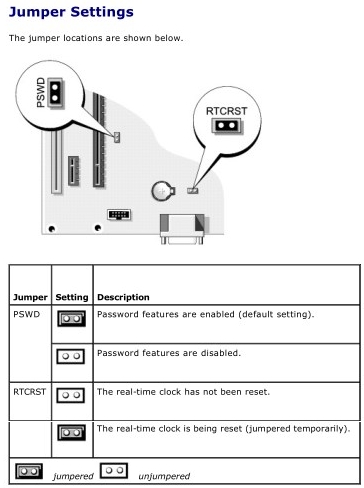
「RTCRST」端子をジャンパー線でショートすれば良さそうです。 片刺しジャンパーが無いため、隣のPSWDのジャンパーを利用します。
その後、PCの電源を入れ→F2キー連打でBIOS設定画面が見事起動
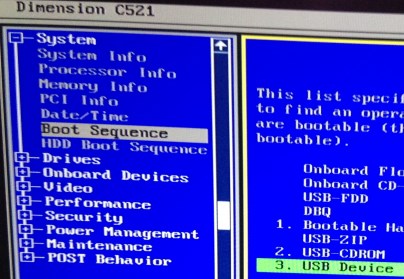
BIOS設定
このPCは2012/6にHDDからSSD120GBに交換しています。BootをSATA0に設定して起動してみるとWindowsが正常起動しました。
電池は安いので定期交換するといいかも
ここまでの手順を見てわかるように、電池交換自体は簡単。交換した後の設定のほうがややこしい。
今回電池は10年間使えたわけですから、5年周期で電池が無くなる前に電池交換をするという手もあります。 これならカバーを開けて電池を交換するだけです。面倒なCMOSクリアやBIOS設定が省略できるので良いんじゃないでしょうか。
PCメモ
- OS:WindowsXP→Windows8→Windows10
- ストレージ:HDD250GB → SSD120GB
- メモリ:2GB → 4GB
- ビデオ:X1300pro → GF-GT430-LE1GH