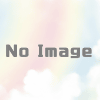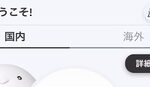iPhoneのWiFiテザリングはちょっと難しい、PC接続ならUSBテザリングがおすすめ
iPhoneをWiFiルーター代わりにして、PCやタブレットをインターネット繋げられる「テザリング」
iPhoneのWiFiテザリングは一定時間アクセスがないと強制的にWiFi接続を切断する仕様。スマホやPC側の設定を細かく把握できる人ならともかく、ちょっとしたトラブルで右往左往する人にはおすすめしたくない機能です。
幸い、iPhoneとPCをUSBケーブルで繋いで行う「USBテザリング」は初期設定さえ行えば安定して動作します。これなら情報機器が苦手な人でも安心。
スポンサーリンク
USBテザリングの手順
- WindowsにAppleのiTunesアプリをインストールします
- 昔のiTunesはWindows破壊するためのアプリかと邪推するほどトラブルの多いアプリでした。現在はWindowsストアアプリ化されているため安心して使えます
- Widowsストアアプリ画面の右上の虫眼鏡アイコンを開いてiTunesを検索してインストール
- iPhoneとPCをUSBケーブルで接続
- iPhoneに「このコンピュータを信頼しますか?」と表示されたら「信頼」をタップ。次にiPhoneのパスコードを入力
- iPhoneのUSBテザリング設定を行う
- 「設定」、「インターネット共有」と移動し
- 「他の人の接続を許可」をON
- Windows画面右下のアイコンを確認
 ならネット接続OK
ならネット接続OK ならネット接続されていません。iPhoneの設定を含めて確認しましょう
ならネット接続されていません。iPhoneの設定を含めて確認しましょう
やっておくと良い設定
- windowsの設定を「従量制課金ネットワーク」とする
- Windowsのアップデート等で大量のデータ通信が発生しないように設定可能です。やり方
- アップデートしない設定ままだとセキュリティ的な問題が起きます。windowsアップデートがあったら、自宅WiFiや公衆WiFi等でWindowsアップデートしましょう
- USBテザリングでは不要ですが、WiFiテザリングだと初期設定のWiFi名(SSID)が自分の本名になっているかもしれません
- 変更手順は「設定」、「一般」、「名前」で、好みの名称を入力
例)「tamatora」
- 変更手順は「設定」、「一般」、「名前」で、好みの名称を入力
WiFiテザリングの難しさ
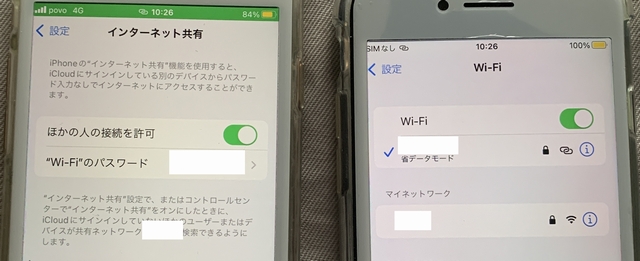
iPhoneはユーザーの設定を無視してiPhoneの都合で違う動きをする項目がいくつかあります。WiFiテザリングはそのひとつで、一定時間通信がないと何の通知もなくいきなり切断する仕様です。
AndroidのWiFiテザリングを経験している人にとっては、iPhoneのWiFiテザリングの理不尽さに驚きます。
iPhoneのWiFiテザリングを維持するには、1分毎にWiFi子機から通信を発生させること。これで強制切断を避けられます。
対処方法3例。どれかひとつ実施すればOK。
- WiFi子機のどれかから1分毎にブラウザをオートリロードをさせて強制切断を避ける
- Windowsで1分毎にpingするスクリプトを書いて通信を維持させる
- WiFi親機のiPhoneのWiFiテザリング画面を表示して、スクリーンを常時点灯させる(有機ELタイプは画面焼けが起きるためやらないこと)
いずれも、iPhoneユーザーの多くには受け入れられない方法でしょう。
情報機器の設定や操作が苦手な人は、iPhoneのWiFiテザリングではなくUSBテザリングを使うのが無難。
テザリング3種類の比較
- WiFiテザリング
- 勝手に切断する仕様がとにかく使いにくい
- 日本の法規上11ac(5GHz)が使えず11n(2.4GHz)接続のため、環境によってはあまり速度が出ない
- USBテザリング
- 高速通信が可能
- 一度設定すれば、USBケーブルを挿すだけでテザリングになりとても使いやすい
- iPhone1台にPC1台の接続のため複数接続には工夫が必要
- Windwos10以降にはPCをWiFiルターにできるモバイルホットスポット機能があるため、複数のWiFi子機を接続可能です
- Bluetoothテザリング
- 速度が1Mbps程度で低速
- WiFiに比べバッテリーの減りが少ない